Excel, 데이터 입력 및 시트 관리
지난 시간에 엑셀 excel 파일을 저장하는 방법에 대해 알아봤습니다.
이번 시간은 저장하는 방법에 이어 엑셀에 데이터를 입력하는 기본적인 방법에 대해 알아보기로 하겠습니다.
최신 버전의 엑셀을 기준으로 설명하니 날짜 참고하시기 바랍니다.(2020년 12월 14일)
처음 엑셀을 사용하는 사람의 관점에서 알려드리는 것이기 때문에 엑셀의 기본 사용법을 아시는 분에게는 도움이 되지 않는 글이니 참고하여 주십시오.
글의 구성
1. 엑셀 데이터 입력 방법
2. 입력 후 커서 이동 방법
3. 데이터 입력 시 특이사항 발생 시 처리 방법
4. 시트의 관리
엑셀 데이터 입력 방법
기본 입력 방법
엑셀의 새 파일을 열면 네모박스가 가득합니다.
이 네모박스를 셀 cell 이라고 하며, 여기에 데이터, 즉 값을 입력하는 방법은 간단합니다.
셀을 클릭하고 글자를 키보드로 입력하면 됩니다.
입력 후 다른 곳을 클릭하거나, 엔터 Enter 혹은 Tab을 입력하면 데이터 입력이 완료됩니다.
- 엑셀 데이터 인력: 셀을 클릭하고 키보드로 데이터 입력
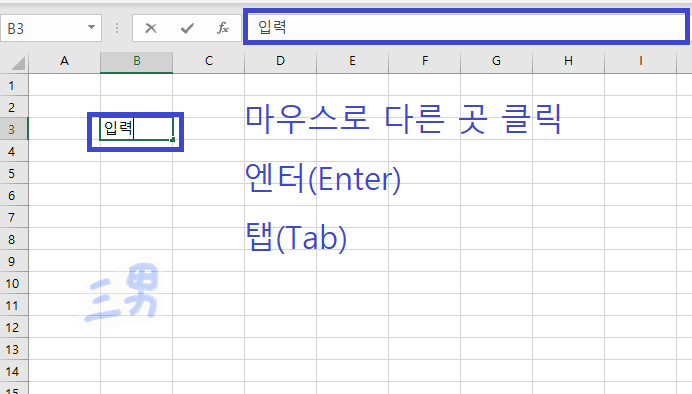
입력 후 커서 이동 방법
입력 후 다른 곳을 클릭하여 입력을 완료할 수 있지만, 입력한 셀 다음 셀이나 아래 셀로 자동으로 커서가 이동을 시키면 더 편리하게 엑셀을 사용할 수 있습니다.
이 때 사용하는 것이 Tab키와 Enter입니다.
탭 Tab은 입력한 셀의 아래셀로 커서를 이동시키고, 엔터 Enter는 아래로 이동시킵니다.
이런 기능을 사용하면 근무 표 엑셀 등을 만들 때 빠르게 입력이 가능하여 생산성이 늘어납니다.
(화살표로도 이동시킬 수 있지만, 화살표의 경우 멀리 떨어져 있어서 생산성이 떨어집니다.)
- 탭 Tab: 데이터를 입력한 셀의 우측 셀로 커서 이동
- 엔터 Enter: 데이터를 입력한 셀의 아래 셀로 커서 이동
- 화살표: 데이터를 입력한 후 가고 싶은 방향키의 방향으로 이동(키가 멀리 떨어져 있어서 비추천)
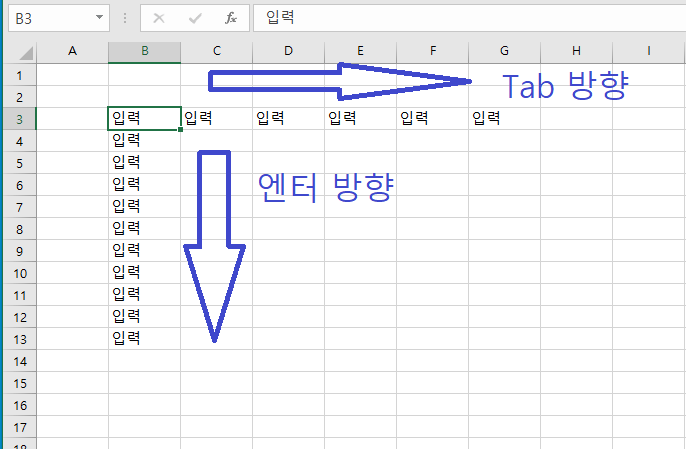
데이터 입력 시 특이사항 발생 시 처리 방법
데이터 입력 시 "=" 등의 특수문자를 데이터 입력 시 제일 앞에 두는 경우가 있습니다.
엑셀 초보자들은 실제 데이터를 입력한다기 보다는 메모장같이 사용하는 경우가 많습니다.
그런 경우 "=" 등과 숫자 등을 연달아 쓰는 경우가 있는데, 데이터 제일 앞에 "="를 입력하면 "=" 등호가 나오지 않습니다.
그래서, "=" 앞에 " ' "를(엔터키 왼쪽) 입력해줘야 = 표시가 정상적으로 나옵니다.
주의사항은 실제로 계산을 위해 =을 사용하는 경우에는 ' 를 붙이면 안됩니다.
- = 쓰기: = 등의 앞에는 '를 써야 합니다.
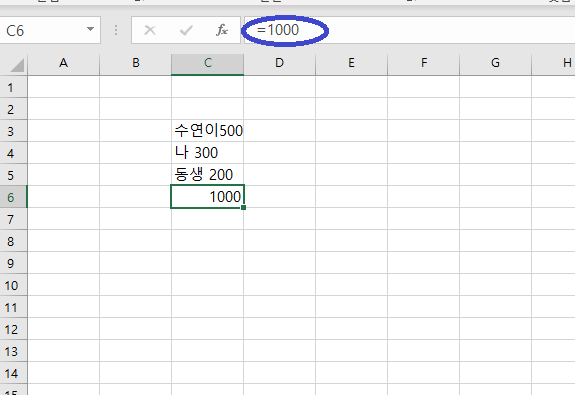
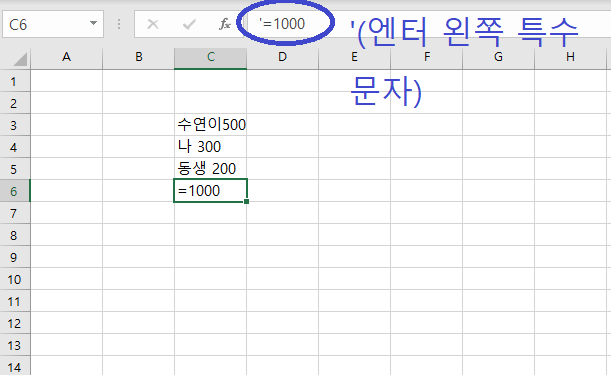
시트의 관리
엑셀 초보자의 경우 엑셀을 메모장처럼 사용하는 경향이 강하다고 말씀드렸습니다. (실제로 실무에서 워드로 처리하는 것이 좋지만, 엑셀로 처리하는 것을 선호하시는 분들도 계십니다.)
따라서, 시트1 sheet1을 다쓰면 더 쓸 곳을 만들어야 합니다. (정확히 모니터에서 보이는 만큼)
엑셀 파일의 왼쪽 하단을 보면 sheet1이라는 글씨가 써있고, 우측으로 + 버튼이 보입니다.
이 + 버튼을 눌르면 시트가 바로 늘어납니다.
이제 메모장이 하나 더 생긴 느낌이 되었습니다.
- 시트 sheet 늘리기: 왼쪽 하단의 + 버튼
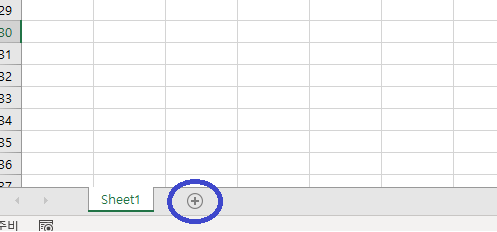
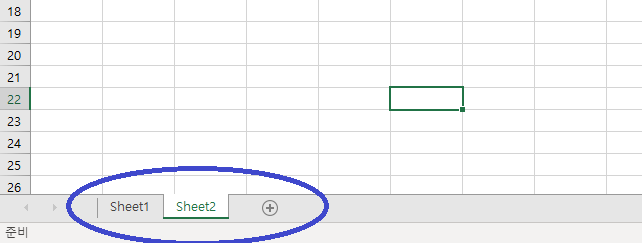
시트가 필요없을 때는 삭제도 가능합니다.
엑셀 좌측 하단 부분 sheet 글씨 부분에 마우스를 우클릭하면 시트에 대한 메뉴가 나오는데, 여기서 "삭제"를 선택하면 됩니다.
시트를 삭제하면 데이터가 다 날아가니 조심해서 삭제하시기 바랍니다.
- 시트 sheet 삭제: sheet부분에 우측 마우스 우클릭 - > 삭제
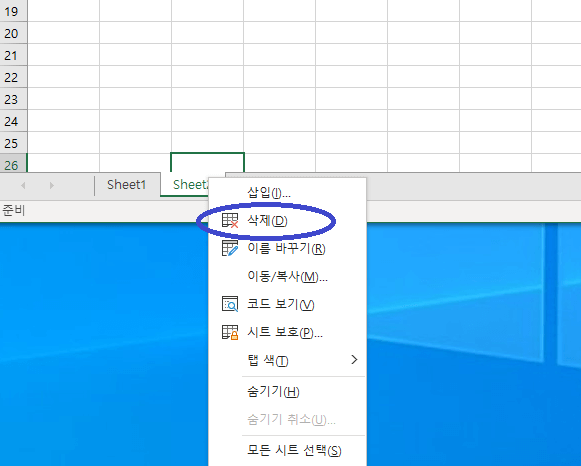
시트가 많아지면, 헷갈리는 경우도 있습니다.
그래서, 시트에 미리 이름을 지정해 놓으면 좋습니다.
엑셀 문서의 좌측 하단부분 Sheet에 마우스 우클릭을 하면 시트에 대한 메뉴가 나옵니다.
이 메뉴 중 "이름 바꾸기"를 선택하면 Sheet의 이름을 바꿀 수 있습니다.
- 시트 sheet 이름 바꾸기 sheet부분에 우측 마우스 우클릭 - > 이름 바꾸기
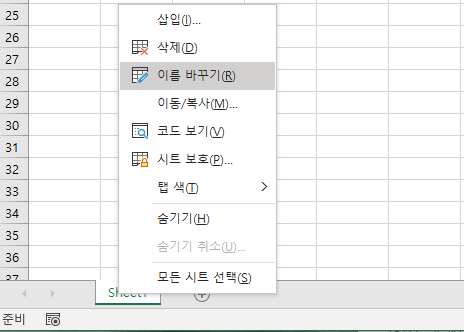
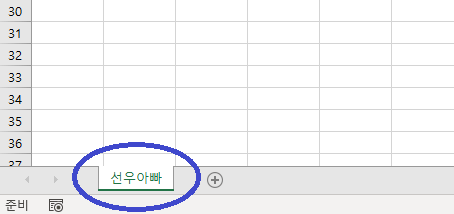
엑셀 데이터 입력 및 시트 관리에 대해 준비한 글을 여기까지입니다.
다시 언급드리지만, 엑셀 초보자의 접근 관점에서 쓴 글임을 참고해 주시기 바랍니다.
엑셀 초보자분들에게 도움이 되었으면 좋겠습니다.



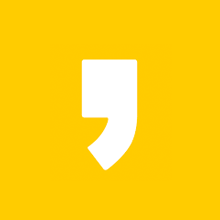




최근댓글