엑셀에서는 채우기 기능을 이용하거나, ROW 함수를 이용해서 자동으로 번호 매기기가 가능합니다.
3가지 방법과 주의사항을 준비했으니, 보시고 자신이 편하신 방법으로 번호를 매기면 됩니다.
예시 사진의 표는 흰색 배경 표 만들기에 만드는 방법이 있습니다.
1. 연속된 값을 입력 후 마우스로 드래그하는 방법
연속된 값을 입력 후 마우스 드래그로 자동으로 번호를 매기는 방법입니다.
아주 오래된 기능이고 손쉬워서 많은 분이 이 방법을 사용하고 있습니다.
Step 1. 엑셀 시트에 상하 혹은 좌우로 숫자 1, 2를 적습니다.
Step 2. 숫자 1, 2를 입력한 셀 2개를 선택한 후, 2가 적힌 셀의 우측 하단 부분으로 마우스를 이동합니다.
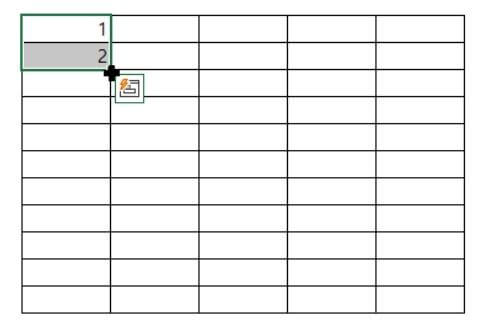
Step 3. 우측 하단 부분에 검은색 십자가 마크가 나오면, 우측 마우스 버튼을 클릭한 상태로 번호를 매길 영역까지 드래그하면 번호 자동 매기기가 완료됩니다.
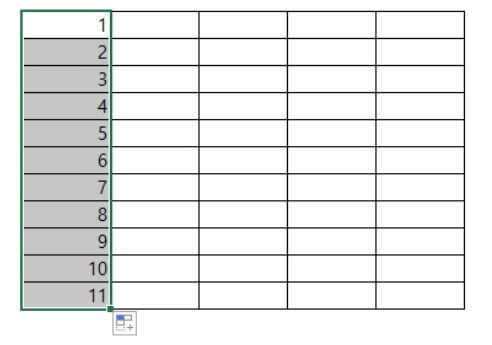
이 방법은 엑셀이 1, 2 두 연속된 숫자가 어떤 패턴을 가지고 있는지 분석하여, 패턴대로 다음 숫자를 써주는 것입니다.
예를 들면 3, 5, 7의 2씩 증가하는 패턴이나 비어있는 셀의 패턴 등에도 번호 매기기 방법을 사용하여 처리가 가능합니다.
2. 숫자를 하나 입력한 후 Ctrl + 마우스 드래그
이 방법은 숫자 하나를 쓰고 Ctrl + 마우스 드래스를 하면 다음 숫자를 자동으로 써주는 기능입니다.
Step 1. 엑셀 시트에 숫자 1을 적습니다.
Step 2. 숫자 1을 입력한 셀을 선택한 후 Ctrl 버튼을 누릅니다.
Step 3. Ctrl 버튼을 누른 상태로 셀의 우측 하단 부분을 이동하면 커서 옆에 + 아이콘이 생깁니다.
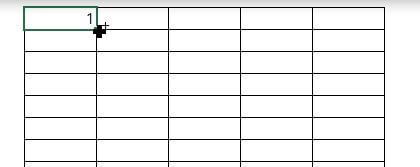
Step 4. Ctrl 버튼을 누른 상태로 자동 번호를 매기려는 셀까지 드래그하면 자동 번호 매기기가 완료됩니다.
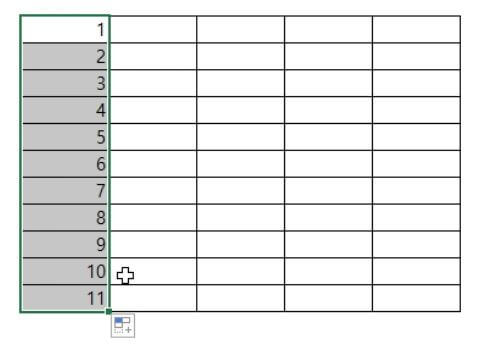
이 방법은 1번 방법과 같이 1, 2를 입력 후 실행하면 1, 2가 계속 복사되니 참고하시기 바랍니다.
3. ROW 함수를 이용하여 번호를 입력하는 방법
이 방법은 ROW 함수를 이용하는 방법으로 ROW()로 현재 행 번호를 얻고 행 번호에 일정 숫자(1행에서 떨어진 거리만큼)를 빼서 번호를 자동으로 입력한 것 같은 느낌을 주는 방법입니다.
Step 1. 번호를 시작하려는 셀 "=ROW()"를 입력합니다.
Step 2. "=ROW()"를 입력하면 좌측 끝에 있는 행 번호가 적힙니다.
Step 3. 다시 "=ROW()" 함수에 행 번호에서 1을 뺀 만큼의 숫자를 빼서 "=ROW - (행 번호 - 1)을 만들어줍니다.
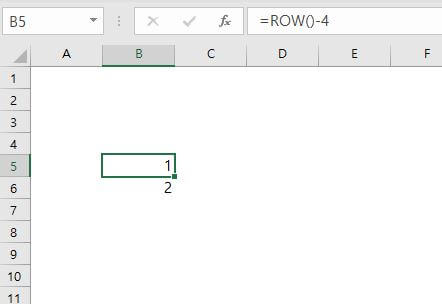
Step 4. 완성된 함수를 번호를 채우려는 곳까지 복사하면 완성됩니다.
열 번호를 구할 경우에는 ROW 함수가 아니라 COLUMN 함수를 이용하면 됩니다.
4. 주의사항
자동 번호 매기기 사용 시 테두가 있을 경우 테두리의 굵기가 일정해야 합니다.
굵기가 다르면 복사 시 아래의 사진과 같은 일이 발생해서, 다시 표를 정리해야 합니다.
따라서, 데이터를 다루느라 표의 수정이 많은 경우에는 테두리를 일정하게 하는 것을 추천합니다.
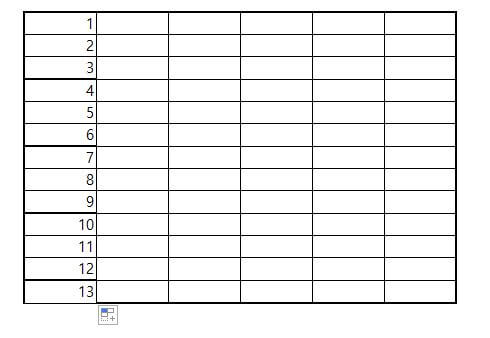
제가 준비한 부분은 여기까지입니다.
긴 글 읽어주셔서 감사합니다.



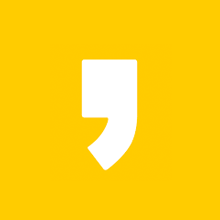




최근댓글