안녕하세요. 삼남아빠입니다.
엑셀을 구매하고 처음 사용할 때 꼭 알아야 하는 것이 파일 저장하기입니다.
내가 쓴 문서를 저장하지 않는다면 제가 한 일이 모두 0으로 돌아가겠죠?
최신 버전의 경우 저장하기가 이전 버전에 비해 더 귀찮아서 팁 등을 알아 두셔야 저장하기가 편합니다.
이 문서는 최신 버전의 엑셀을 기준으로 작성되었습니다. (2020.11.28)
글의 구성
- 파일 저장하기
- 저장 옵션과 위치 변경
- 저장위치 고정
파일 저장하기
(1) 저장
엑셀을 처음 시작하면 문서를 새로 만들어야 합니다.
엑셀을 시작하면 아래 사진과 같은 화면이 나오는데, 새로 만들기 부분의 새 통합문서를 클릭하여 문서를 새 문서를 만들 수 있습니다.

문서에 정보를 쓴 후에는 파일을 저장해야 합니다.
파일을 저장하는 방법은 엑셀 파일의 좌측 상단 메뉴를 확인하면 파일 버튼이 있습니다.
파일 버튼에 저장하기 버튼을 누르면 아래와 같은 화면이 나옵니다.
기본은 문서 폴더이고, 자기가 원하는 위치에 파일을 저장하면 됩니다.
엑셀 ecxel 파일 저장하기 단축키는 컨트롤(Ctrl)+ S로 엑셀을 계속 이용한다면 가장 많이 사용하는 단축키로 버릇처럼 눌러야 합니다.
최초 저장 시에는 문서의 이름을 지어줘야 합니다.
이후에는 자동으로 현재 문서의 이름으로 저장됩니다.
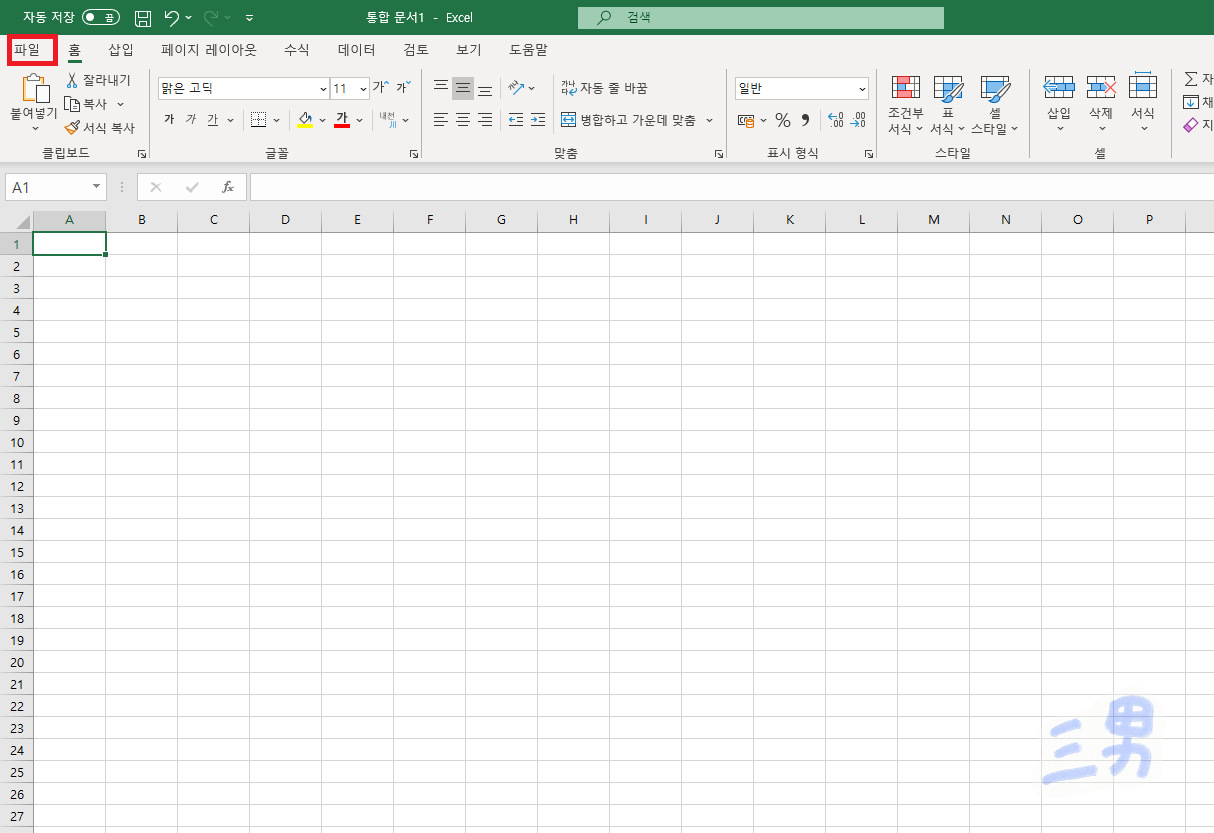
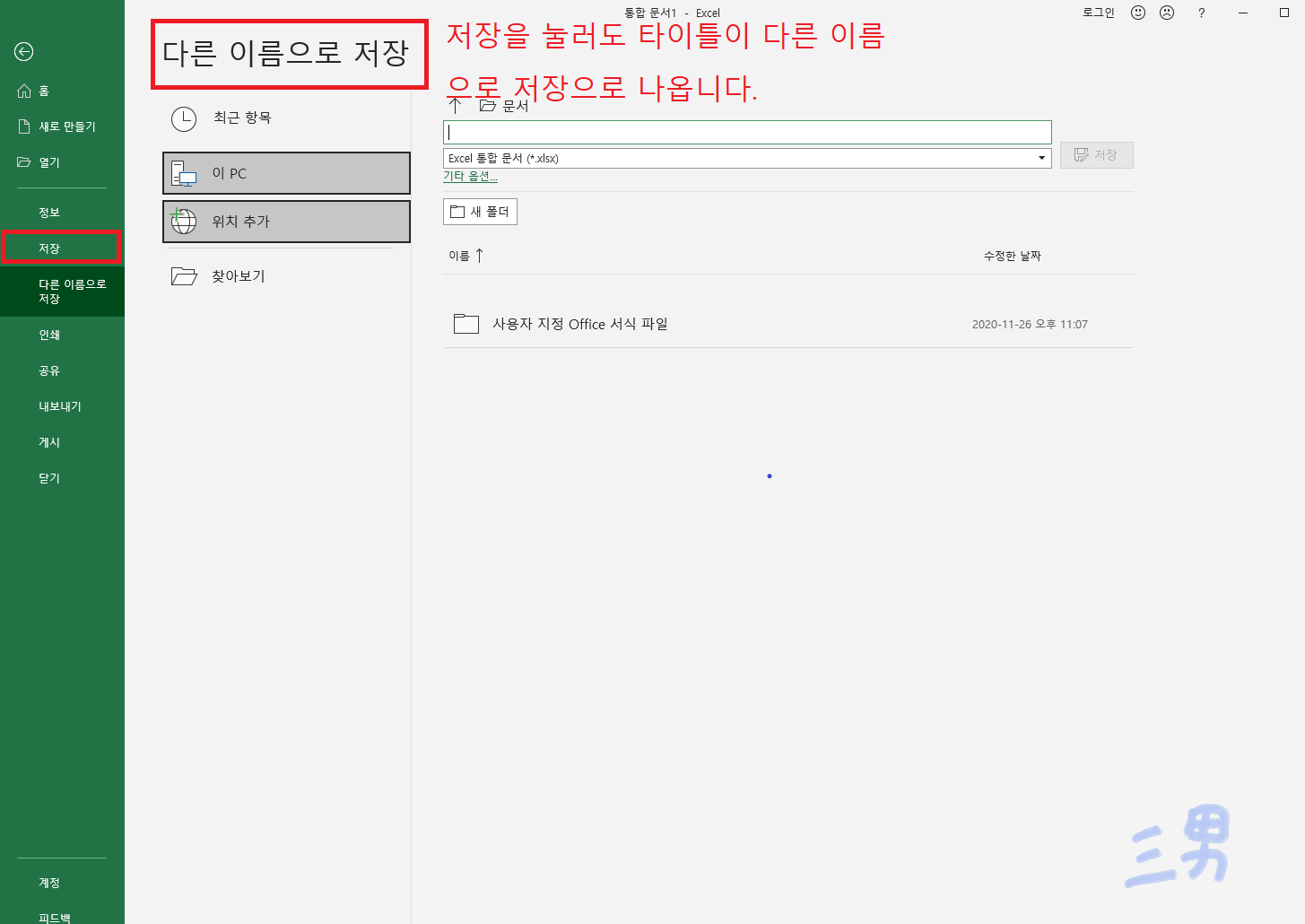
(2) 다른 이름으로 저장
다른 이름으로 저장하기는 현재 문서의 복사본을 다른 이름으로 저장하는 기능입니다.
이 기능은 주로 문서의 백업 혹은 문서의 다른 버전을 만들 때 많이 사용합니다.
다른 이름으로 저장하기의 단축키는 F12입니다.
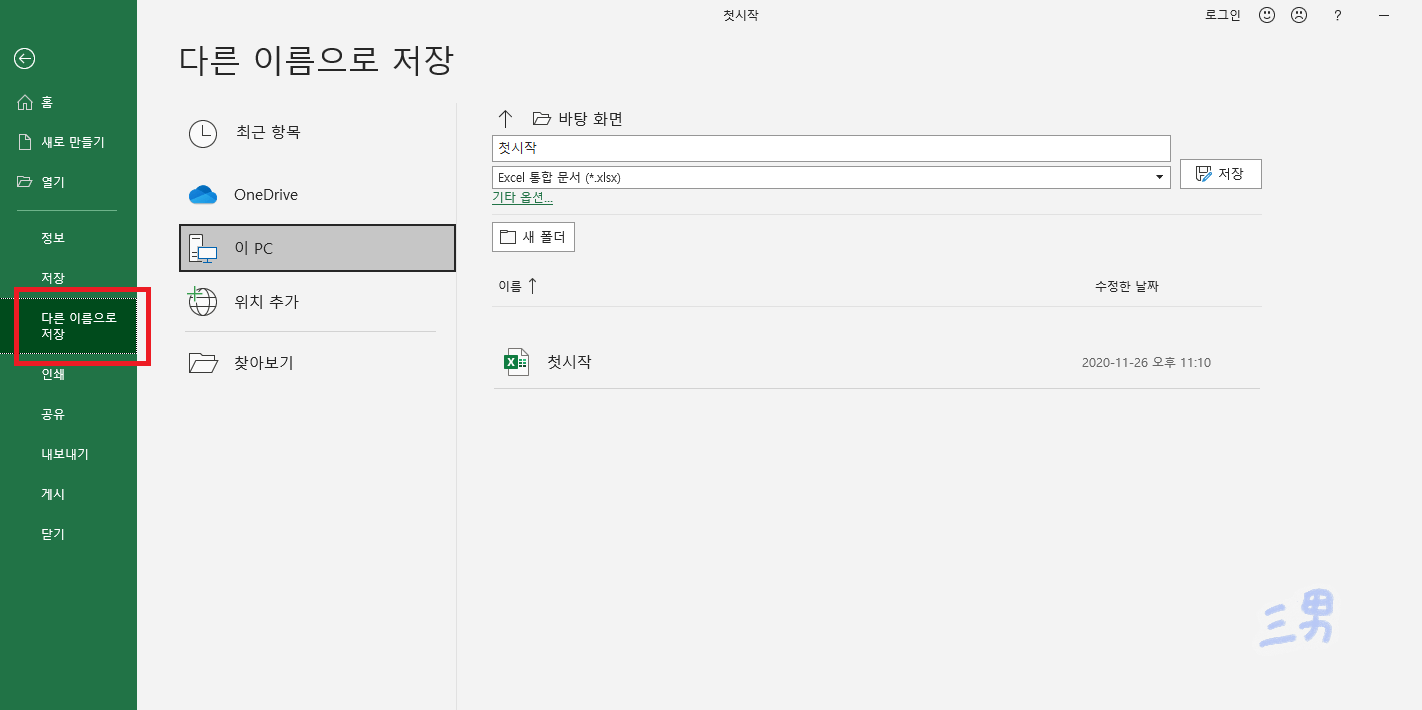
파일을 저장하면서 느껴셨는지 모르겠지만, 저장 위치가 자신이 자주 사용하지 않는 위치로 저장이 되어 매우 불편할 것 입니다.
이 부분은 저장 옵션에서 해결할 수 있습니다.
저장 옵션과 위치 변경
저장 옵션은 상단 메뉴바 좌측 상단의 파일 > 옵션에서 저장 옵션을 선택하면 진입할 수 있습니다.
옵션을 살펴보면, 옵션 중 기본 저장 위치라는 옵션이 있습니다.
이 옵션에 자신이 문서를 저장할 경로를 입력하면, 저장 버튼을 눌렀을 때 기본 저장 위치가 자신이 지정한 폴더가 기본 저장 위치로 변경됩니다.
무척 편하죠?
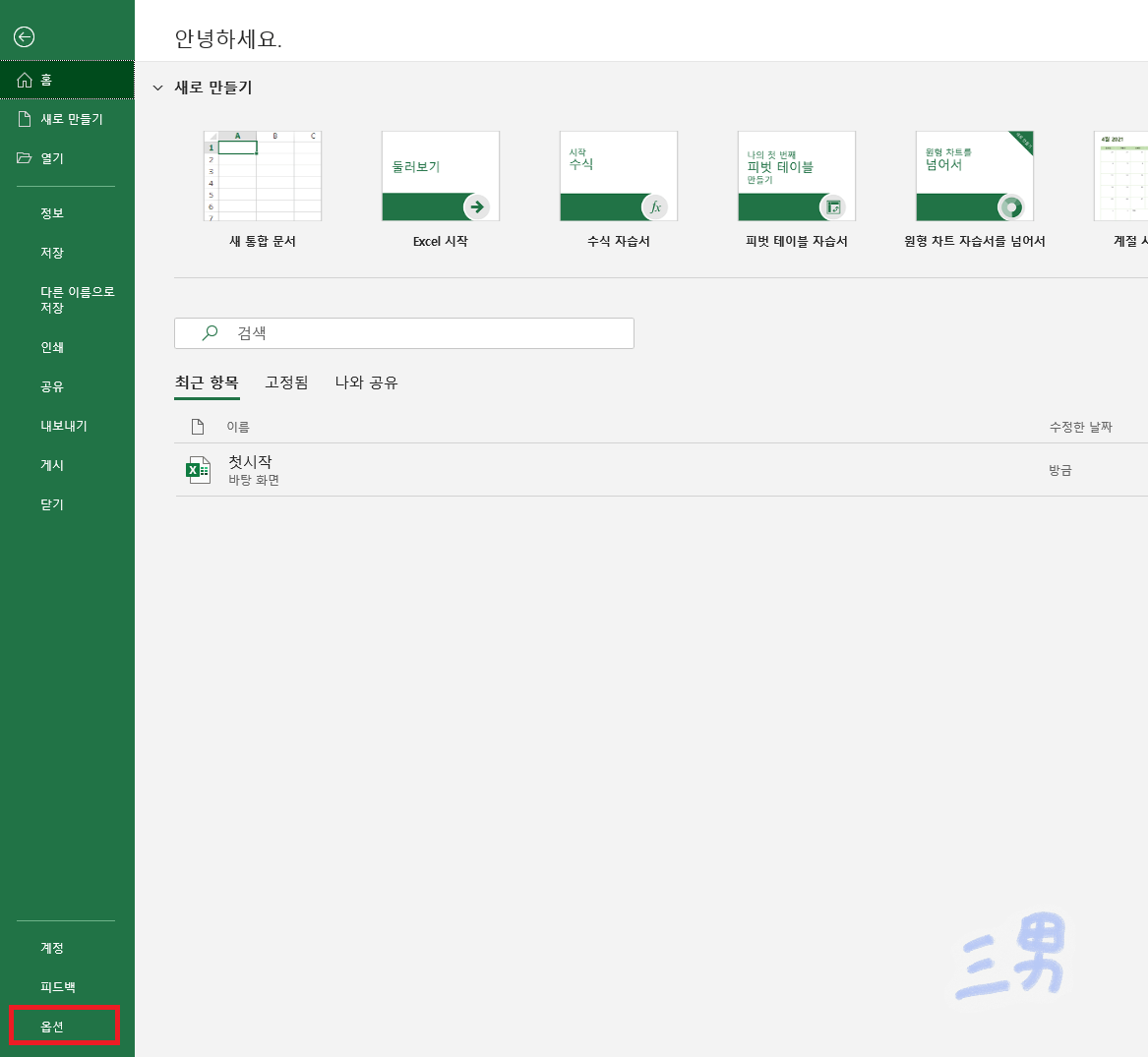
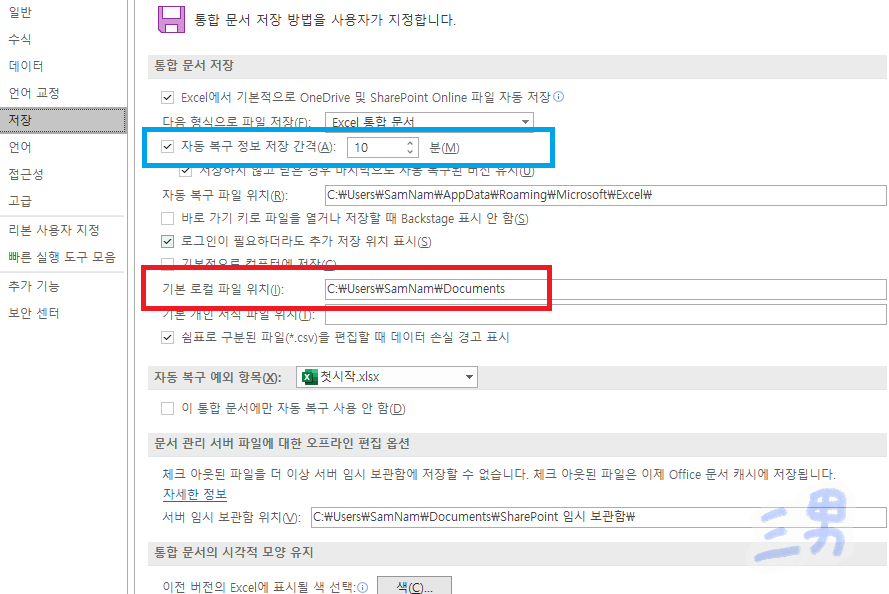
기본으로 10분이 설정되어 있고, 자신이 설정할 수 있습니다.
제가 신입사원 시절에는 끔 컴퓨터 전력 소모로 전력이 끊기는 경우도 많았는데 자동 기능 저장이 없어서, 컨트롤 s 를 엄청 자주 눌렀던 기억이 생각납니다.
엑셀 파일을 자세히 보셨다면, 우측 상단에 자동 저장 버튼이 보일 것입니다.
이 버튼은 옵션에서의 자동 복구 정보 저장과 아래의 자동 저장은 다른 기능입니다.
이 자동 저장은 클라우드에 저장할 때 사용하는 기능이니 참고하시기 바랍니다. (서버에 저장)
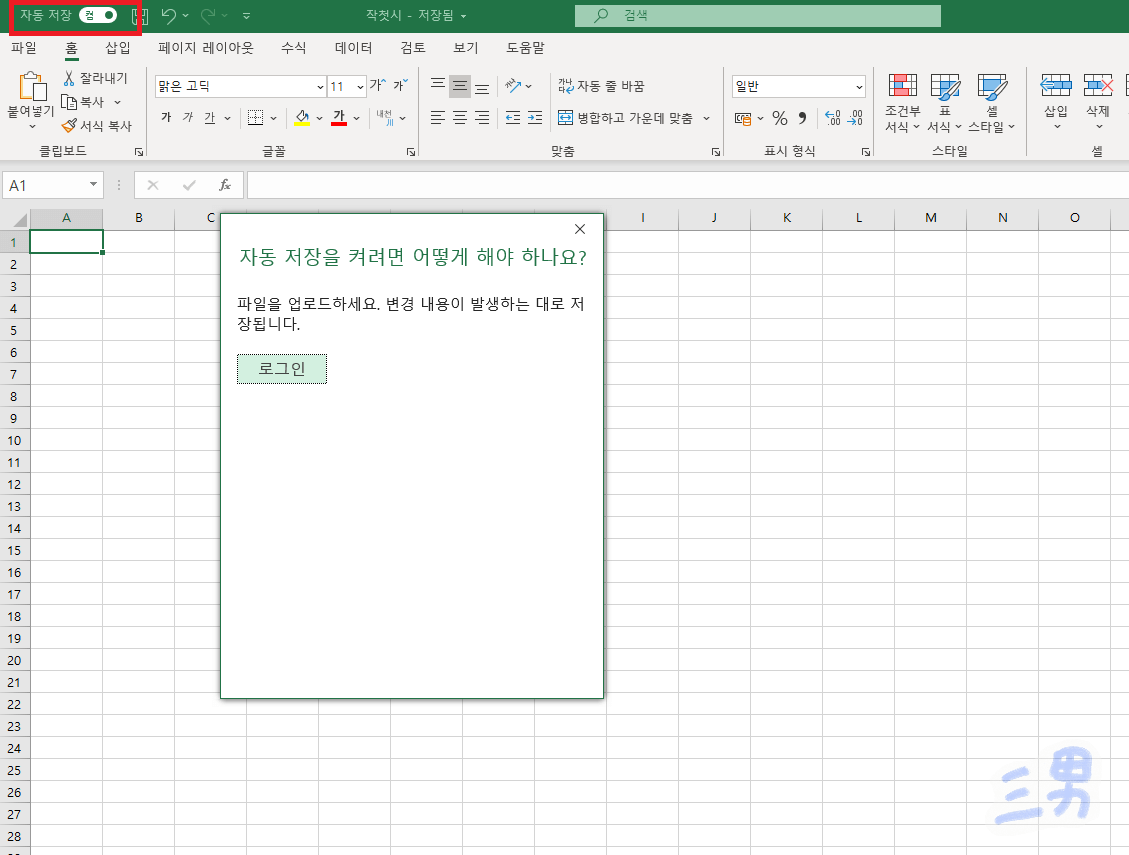
저장 위치 고정
기본 저장 위치를 옵션에서 저장했지만, 그 외 다른 여러 곳에도 저장할 일이 있다면 저장 장소 위치를 고정하여 업무를 편하게 볼 수 있습니다.
이미 한 번 저장했던 위치의 우측에 보시면, 핀 모양의 아이콘이 있는데 이 아이콘을 클릭하면 저장위치가 고정됩니다.
즉, 저장위치의 바로가기 기능을 합니다.
여러 개를 저장할 수 있으니 자주 사용하는 곳은 고정해놓으면 문서를 저장할 때 시간을 아낄 수 있습니다.
엑셀 최신 버전 처음 저장하기를 사용했을 때에는 귀찮게 바뀐지 알았지만, 편리한 기능이 숨겨져 있었습니다.
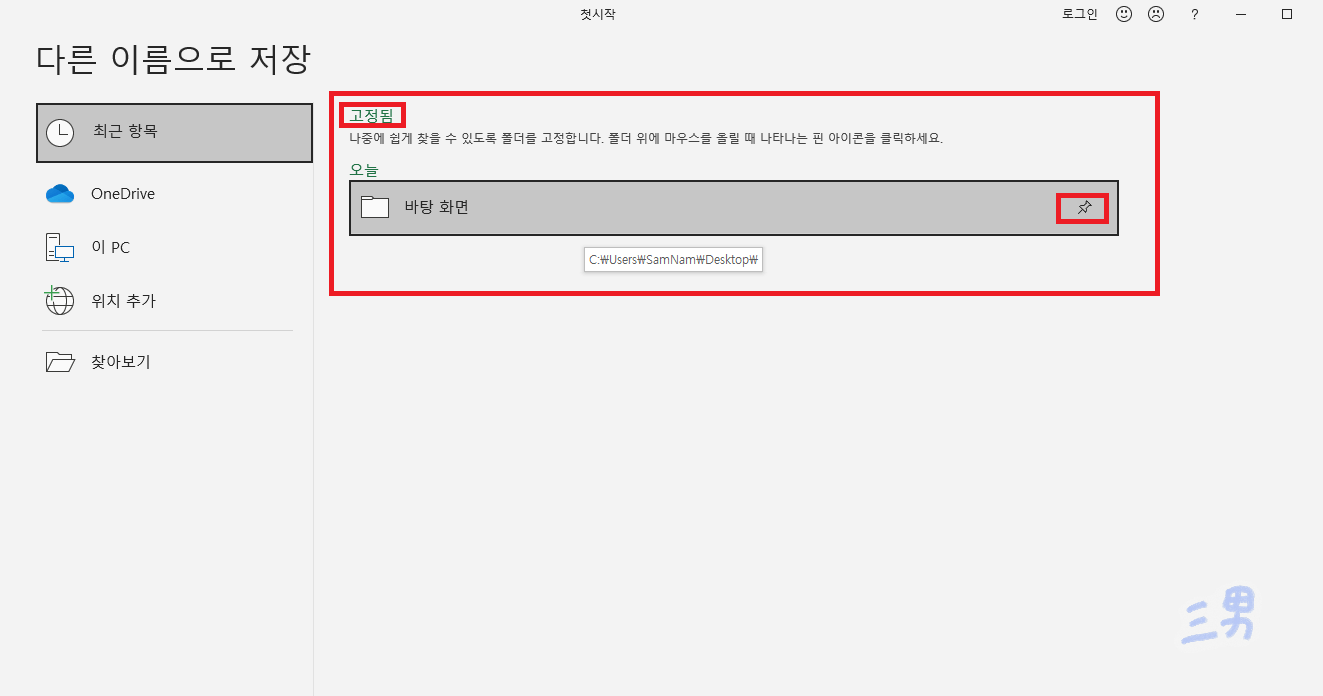
제가 준비한 엑셀 파일 저장하기 부분은 여기까지입니다.
시작 단계라 많이 어려운 부분은 없을 것이라 생각됩니다.
마지막으로 꼭 알아야 할 중요한 부분 정리하겠습니다.
1. 저장하기는 문서 좌측 상단의 파일을 누른 후 저장 버튼을 누르며, 단축키는 컨트롤 CTRL + S
2. 저장 위치는 옵션에서 다른 곳으로 바꿀 수 있으며, 다른 부가적인 부분도 변경할 수 있다.
이상입니다.
긴 글 읽어주셔서 감사합니다.



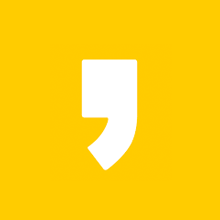




최근댓글