엑셀 중복된 내용의 셀 삭제하는 2가지 방법
중 다른 곳에 있는 데이터를 엑셀에 복사한 경우, 내가 작업한 것이 아니기 때문에 중복되는 값이 있는 경우가 있습니다.
문서를 나란히 놓거나 일일이 찾는 경우가 있는데요.
이를 해결하기 위한 2가지 방법 준비했습니다.
목차
1. 중복 값 제거 기능으로 자동으로 삭제하는 방법
아래에 엑셀에 중복 값이 있는 사진이 준비되어 있습니다.
i이지 L인지도 구분하기 힘든 상황이라 너무 짜증 납니다.
이럴 때는 중복 값 제거 기능으로 간단히 해결할 수 있고, 구분이 쉽지 않은 글자도 아래의 순서로 진행하면 중복된 값을 모두 삭제할 수 있습니다.

1. 중복된 값을 검사할 곳의 영역을 선택합니다.
1개의 열을 선택해도 되는데 모든 열을 선택해서 진행해도 됩니다.
표를 모두 선택하는 방식으로 진행해 보겠습니다.

2. 값을 선택한 상태에서 상단 탭의 데이터 > 중복된 항목 제거를 선택합니다.


3. 중복된 값 제거가 필요한 열을 선택합니다. (열: 세로 방향)
아래의 사진 같은 경우에는 TEST로 시작하는 셀의 값에서 중복된 값을 삭제할 것이니 "E"를 선택합니다.
이 예시는 보여주기 위한 예시이고, 처음부터 "E"열을 선택해도 됩니다.

4. 중복된 값이 제거되고 고유 값만 3개 남았습니다.
생각보다 쉽게 제거하였습니다.

하지만, 위의 방법은 모든 중복된 값을 없애기 때문에 특정한 중복된 값을 없애기 위해서는 다른 방법이 필요합니다. 가끔 정교하게 수동으로 삭제해야 하는 경우도 있습니다.
그런 경우는 2번의 방법으로 중복된 값을 삭제하면 됩니다.
2. 조건부 서식을 이용해 수동으로 삭제하는 방법
이 방법은 특정 값에 대한 중복 값을 삭제할 때 사용하는 방법입니다.
모든 중복 값을 삭제하는 경우에는 1번의 방법을 이용하세요.
1. 아래 표는 1번에서 설명한 것과 같은 표입니다.
똑같이 i이지 L인지도 구분하기 힘든 상황입니다.

2. 엑셀 상단의 메뉴 중 홈 카테고리로 이동합니다.

3. 홈 탭의 중간쯤에 보면 조건부 서식이 있습니다.
조건부 서식은 셀의 값에 따라 특정 행동을 하는 메뉴입니다.
우리는 조건부 서식 중 "중복 값" 기능을 이용할 것입니다.
아래 사진과 같이 조건부 서식의 "중복 값"을 선택해 주세요.

4. "중복 값"을 선택하면 표의 값 중 반복된 값이 있는 경우 셀의 색의 빨간색으로 변경됩니다.
이때 표의 빨간색으로 변경된 값을 삭제 후 중복된 값이 사라지면, 중복된 값이 없는 셀은 아래 사진과 같이 흰색으로 다시 변합니다.




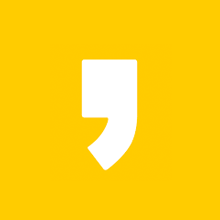




최근댓글